Cara Mencetak atau Print dengan cepat di AUTOCAD semua versi ( 2002, 2007, 2008, 2009, 2010, 2011, 2012, 2013, 2014, 2015, 2016, 2017, 2018, 2019, 2020 )
Tutorial ini saya buat untuk permudah pencetakan gambar AUTOCAD dari semua versi agar bisa cepat dan menghemat waktu untuk pencetakan gambar, sebagian teman yang masih mencetak dengan cara model window yang hanya bisa satu persatu dalam mencetak, akan sangat lama bila gambarnya terlalu banyak, bayangkan bila dalam suatu proyek untuk membuat gambar tender, gambar kerja atau Asbuild drawing yang jumlah bisa 100 lembar bahkan 500 lembar, pasti akan menyusahkan untuk mencetak sebanyak itu, dan harus berapa jam untuk mencetak gambar tersebut. Dan asal anda tau bahwa membuat daftar gambar yang sebanyak itu dan juga bisa dibuat lebih mudah sama mudahnya membuat air rebus.
Pengalaman saya waktu di proyek besar seperti mall dan bangunan bertingkat pasti banyak gambar - gambar detail yang harus dicetak, tetapi dengan ini saya tinggal satu atau dua langkah saya tinggal menunggu mesin printer mencetak gambar tersebut. Bahkan pernah saya tinggal ke kafe untuk minum kopi atau sekedar menghilangkan penat. simak artikel saya satu persatu dan di baca seksama. Untuk membuat LAYOUT pada gambar di AUTOCAD sudah anda gambar pada tab MODEL, dan setelah itu pindahkan tab ke LAYOUT
berikut perhatikan gambar di bawah ini
gambar 1
dan ini adalah tampilan LAYOUT secara default dari AUTOCAD
dan ini adalah tampilan LAYOUT secara default dari AUTOCAD
gambar 2
jika sudah maka perintah selanjutnya adalah pengaturan Page Setup Manager dari kertas di sincronkan ke printernya dengan mengetik " pagesetup " atau berikut contohnya digambar ini :
jika sudah maka perintah selanjutnya adalah pengaturan Page Setup Manager dari kertas di sincronkan ke printernya dengan mengetik " pagesetup " atau berikut contohnya digambar ini :
gambar 3
maka akan muncul jendela Page Setup Manager
maka akan muncul jendela Page Setup Manager
gambar 4
setelah itu muncul jendela " Page Setup - XXX "
setelah itu muncul jendela " Page Setup - XXX "
gambar 5
- Pilih printer : pilih printer masing yang sudah terinstal di komputer atau laptop masing (contoh diatas "DWG to PDF")
- Ukuran Kertas : pilih ukuran kertas yang di inginkan (contah diatas ISO A4 )
- Skala pada model : ini artinya skala gambar di model ( contoh diatas 1000 milimiter pada gambar model = 1 meter )
- Plot style : pilih plot style untuk gambar yang akan di print ( sesuai selera )
akan muncul seperti ini ( kotak garis putus - putus artinya area yang dapat dicetak printer/Print Area )
siapkan NORMALISASI atau TABLE BLOCK terserah istilahnya di institusi anda.
Viewport default dari AUTOCAD bisa di hapus atau di gunakan
gambar 6
setelah itu menscala Normalisasi / Table block sesuai Print Area ( kotak garis putus ) seperti gambar di bawah ini.
setelah itu menscala Normalisasi / Table block sesuai Print Area ( kotak garis putus ) seperti gambar di bawah ini.
bila kesulitan bisa membuat perintah Viewport seperti berikut " MV enter F enter " dan tinggal di sesuaikan menurut metode anda ( skala, align dll )
gambar 7
setelah menyesuaikan Normalisasi / Table Block Viewport yang dibuat tadi di sesuaikan area Normalisasi / Table block dengan menggeser titik - titiknya supaya tidak melebihi garis atribut. contoh gambar berikut ini :
setelah menyesuaikan Normalisasi / Table Block Viewport yang dibuat tadi di sesuaikan area Normalisasi / Table block dengan menggeser titik - titiknya supaya tidak melebihi garis atribut. contoh gambar berikut ini :
gambar 8
garis merah miring adalah area gambar
garis merah miring adalah area gambar
selesai mengedit viewport tinggal mengskala gambar dalam obyek area viewport agar sesuai area gambar satu per satu sesuai selera agar mudah di pandang lihat contoh gambar berikut :
gambar 9
pada gambar diatas langkah pertama and klik area dalam viewport dan akan muncul kedua tanda tersebut setelah itu pilih icon scala gambar di pojok bawah, sebagai contoh saya memakai skala 1:350
dan ternyata gambar saya kurang penuh. Dari gambar itu saya tambahkan membuat scala baru dengan mengklik icon scala dan pilih custom, Contoh gambar di bawah ini :
pada gambar diatas langkah pertama and klik area dalam viewport dan akan muncul kedua tanda tersebut setelah itu pilih icon scala gambar di pojok bawah, sebagai contoh saya memakai skala 1:350
dan ternyata gambar saya kurang penuh. Dari gambar itu saya tambahkan membuat scala baru dengan mengklik icon scala dan pilih custom, Contoh gambar di bawah ini :
gambar 10
setelah itu segera pilih icon scala tadi pilih skala yang sudah dibuat
dan ini hasilnya sebagai berikut :
gambar 11
dari gambar di atas hasil scala 1:1000 ternyata terlalu kecil untuk gambar tersebut. tipsnya anda bisa memutar area viewport tersebut ( menyesuaikan gambar supaya maksimal )
gambar 12
rotate dan di sesuaikan area tersebut seperti gambar nomor 7 dan setelah itu di scala obyeknya seperti gambar 9 menurut scala yang dibuat supaya obyek gambar maksimal, contoh gambar berikut :
gambar 13
sampai di sini anda menyesuaikan gambar yang lain dengan menambah layout yang baru untuk gambar atau detail - detail lainnya
( 1 layout = 1 gambar normalisasi / table block, tidak boleh lebih )
untuk menambah layout baru tetapi sama dengan layout yang sudah dibuat bisa kita lakukan seperti di gambar di bawah ini :
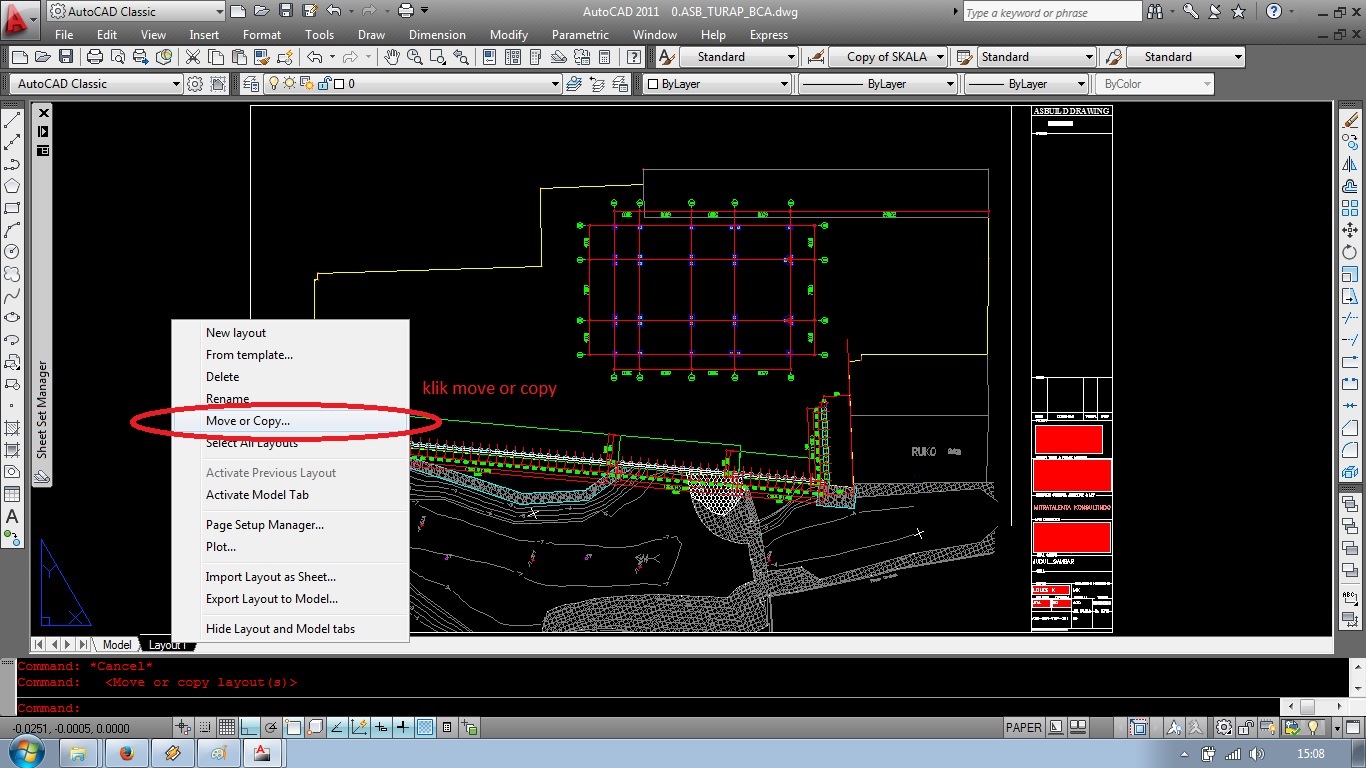
gambar 14
klik kanan pada layout - pilih Move or copy dan mucul window baru

gambar 15
- Pilih layout yang sudah kita buat sebelumnya
- Centang create a copy
- Klik ok
setelah membuat layout dan mengcopy tersebut menyesuaikan kebutuhan gambar kita masing - masing sebagai contoh saya membuat 10 copy layout seperti gambar di bawah ini:

gambar 16
dan setelah selesai kita rename layout tersebut sesuai standar penomoran istansi dan perusahaan masing - masing di tempat kalian. contoh seperti gambar ini :
dan setelah selesai kita rename layout tersebut sesuai standar penomoran istansi dan perusahaan masing - masing di tempat kalian. contoh seperti gambar ini :
gambar 17
pada gambar 17 telah terlihat nama layout yang sudah sesuai penomorannya, karena ini sangat penting dan banyak kegunaannya.
langkah selanjutnya kita membuat SHEET SET MANAGER
caranya pilih File - New Sheet Set
gambar 18
akan muncul windows baru kita pilih EXISTING DRAWING - NEXT
gambar 19
selanjutnya kita isi sesuai selera masing - masing seperti contoh gambar ini :
sehabis pilih next kita akan mencari Folder atau File gambar yang sudah anda buat tadi
gambar 21
maka kita tinggal memilik file atau gambar yang sesuai anda buat dan bila ada beberapa file gambar Autocad dalam satu folder anda tinggal menghilangkan centang pada pada gambar yang tidak di perlukan di gambar tersebut.
gambar 22
setalah next pilih FINISH dalam tahap Confirm maka akan muncul SHEET SET MANAGER pada tampilan windowsnya, ini sangat penting dan banyak manfaatnya saat anda memakai nantinya
gambar 23
setelah itu kita atur penomoran untuk membuat daftar isi cepat di AUTOCAD
dengan cara klik kanan - pilih Rename & Renumber
gambar 24
setelah itu anda tinggal mengisi SHEET TITLE seusai judul gambar anda masing, dan lakukan seterusnya ke LAYOUT yang lainnya, bisa isi sesuai keinginan masing - masing
gambar 25
Setelah selesai kita pasti butuh Cover dan daftar isinya
berikut cara untuk membuat daftar isi dan covernya
Membuat COVER
Kita buat Layout baru seperti gambar 15 yang mana layoutnya sudah kita setting dan kita Move or Copy, ganti nama layoutnya contoh COVER dan kita hapus gambarnya dan anda sis sesuai pilihan dan selera anda contoh disini saya beri nama COVER BOY seperti gambar berikut ini :
gambar 26
Membuat Cover sudah selesai tinggal membuat daftar isi
buatlah seperti gambar 26 tapi hanya isi kosongan saja
gambar 27
selanjutnya ulangi seperti gambar 19 dan yang di masukan LAYOUT Cover dan Daftar isi dan jangan lupa di SAVE gambarnya, bila ingin jelasnya lihat seperti gambar ini :
gambar 28
Pada pilihannya klik BROWSE FOR DRAWING - cari folder dan file gambar yang dibuat - OPEN file tersebut - centang Layout yang belum masuk - pilih IMPORT CHECKED maka layout tersebut akan masuk SHEET SET MANAGER.
gambar 29
setelah selesai muncul seperti berikut
gambar 30
Tahap selanjutnya untuk membuat daftar isi anda harus pada tab LAYOUT daftar isi arahkan mouse anda pada SUB menu paling Atas Sheet tersebut klik kanan -
INSERT SHEET LIST TABLE
gambar 31
sampai disini anda tinggal mengisi form - form tersebut sesuai ketentuan anda
contoh lihat gambar 32
gambar 32
tambahan tips dari insert sheet list table kita tidak bisa mengisi kode layout ( kode layout bisa di pakai untuk kode gambar ) maka bisa di isi di bagian descripsi dengan cara klik kanan pada nama sheet di sheet manager - pilih properties.
tambahan tips dari insert sheet list table kita tidak bisa mengisi kode layout ( kode layout bisa di pakai untuk kode gambar ) maka bisa di isi di bagian descripsi dengan cara klik kanan pada nama sheet di sheet manager - pilih properties.
gambar 33
dan isi descripsinya sesuai nama atau kode layout masing - masing sheet
dan lakukan tersebut pada tiap sheet
gambar 34
setelah selesai kita mencoba untuk mencetaknya
perhatikan gambar ini
gambar 35
Proses Mencetak telah berjalan, proses ini bisa secara backgroud (Mencetak dengan proses latar belakang) dan Publish Job Progress (Mencetak dengan proses terlihat)
dan ini contoh mencetak secara backgroud karena dengan proses backgroud kita bisa beraktivitas di autocad untuk menggambar lagi.
gambar 36
dan ada lagi bagaimana dengan mencetak di printer yang berbeda tetapi viewport juga berbeda, pada settingan Page Setup Manager kita bisa menambah beberapa printer untuk bisa mencetak bersamaan.
untuk selanjutnya saya akan membuat video tutorial articel ini.





























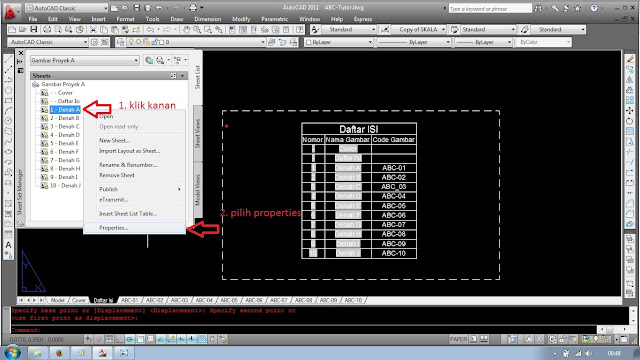



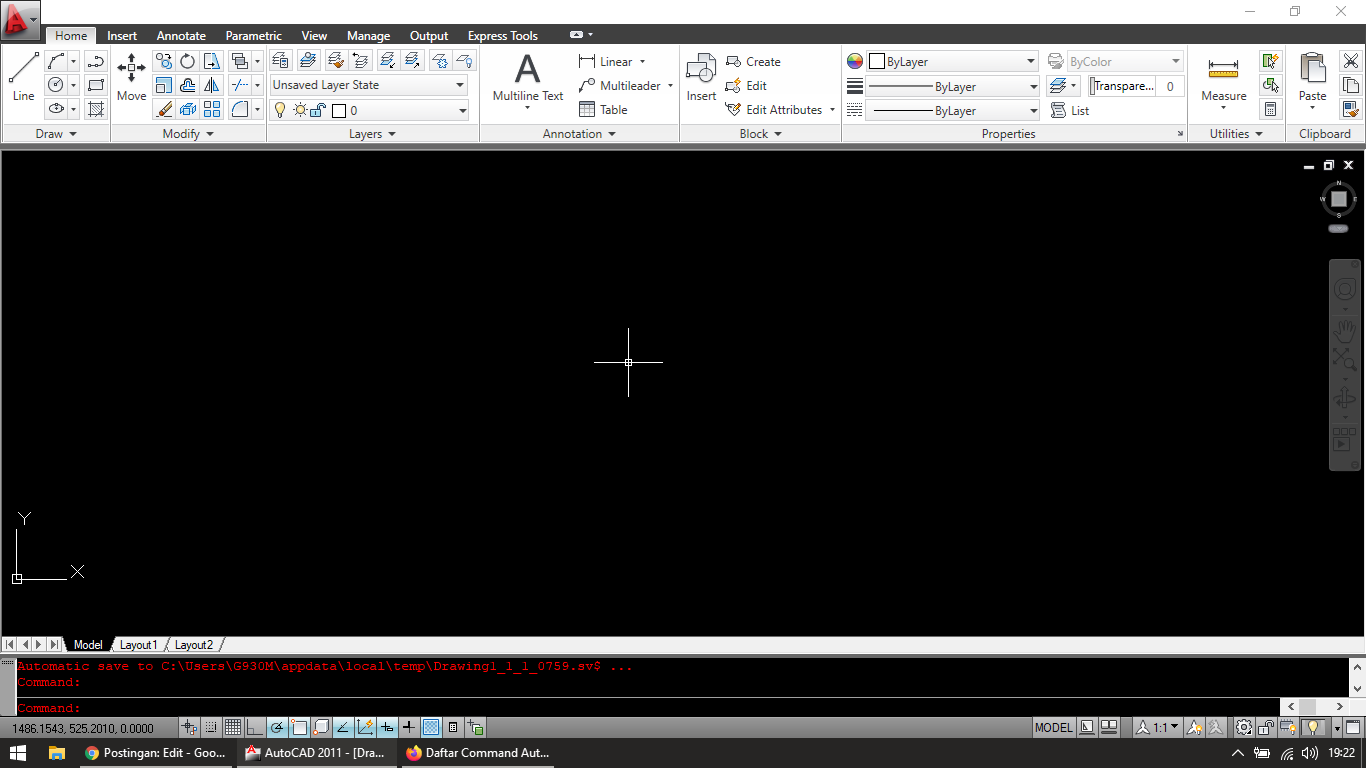
Cara Mencetak Atau Print Dengan Cepat Di Autocad Semua Versi ( 2002, 2007, 2008, 2009, 2010, 2011, 2012, 2013, 2014, 2015, 2016, 2017, 2018, 2019, 2020 ) >>>>> Download Now
BalasHapus>>>>> Download Full
Cara Mencetak Atau Print Dengan Cepat Di Autocad Semua Versi ( 2002, 2007, 2008, 2009, 2010, 2011, 2012, 2013, 2014, 2015, 2016, 2017, 2018, 2019, 2020 ) >>>>> Download LINK
>>>>> Download Now
Cara Mencetak Atau Print Dengan Cepat Di Autocad Semua Versi ( 2002, 2007, 2008, 2009, 2010, 2011, 2012, 2013, 2014, 2015, 2016, 2017, 2018, 2019, 2020 ) >>>>> Download Full
>>>>> Download LINK j1